KeyMeeting has implemented the Lobby feature, which allows you to manage who enters the room. When enabled, participants will show up in the lobby list and will be held in the lobby room. In the participant’s panel, you will have the option to allow certain participants to enter your meeting or remove a participant from the list.
Enabling the Lobby
There are two ways to Enable the Lobby:
- Upon scheduling a meeting or editing a scheduled meeting – Once you have created your Meeting, click on Advanced Options and choose the tab Access, then check the Turn on Lobby radio button. Don’t forget to hit save or schedule. The lobby will be automatically turned on at the start of the meeting.
- During the Session – If the lobby was not enabled during scheduling, you can turn it on, at any time during your session. To do this, click on the participants icon, then click on the lock/unlock icon at the uppermost right side of the participant’s panel.
Accessing the Lobby
Upon entering the meeting room, click on the Participants icon. A green dot right next to the icon indicates that the lobby is active.
The Participants panel will appear, showing the list of speakers, and users waiting in the lobby.
Your participants will receive a notification while waiting in the lobby.
Managing who enters the Room
When the lobby is turned on, all the participants’ names will be listed under the “Users Waiting in the Lobby” section in the Participants panel. From there, you will have the option to Allow User to enter the room , Remove Participant, or Allow all users to enter the Room.
At any time you can disable lobby and allow all participants to enter your meeting. To do this, click on the Lock/Unlock icon at the uppermost right side of the participant’s panel.


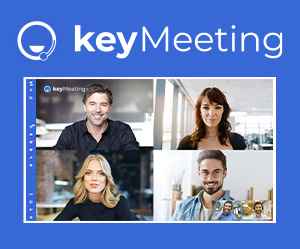
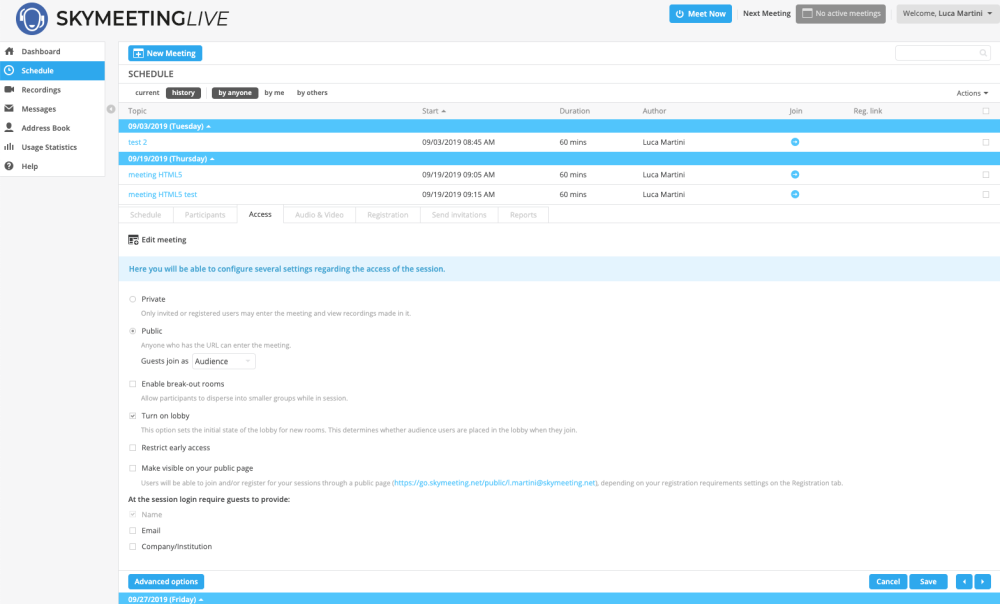
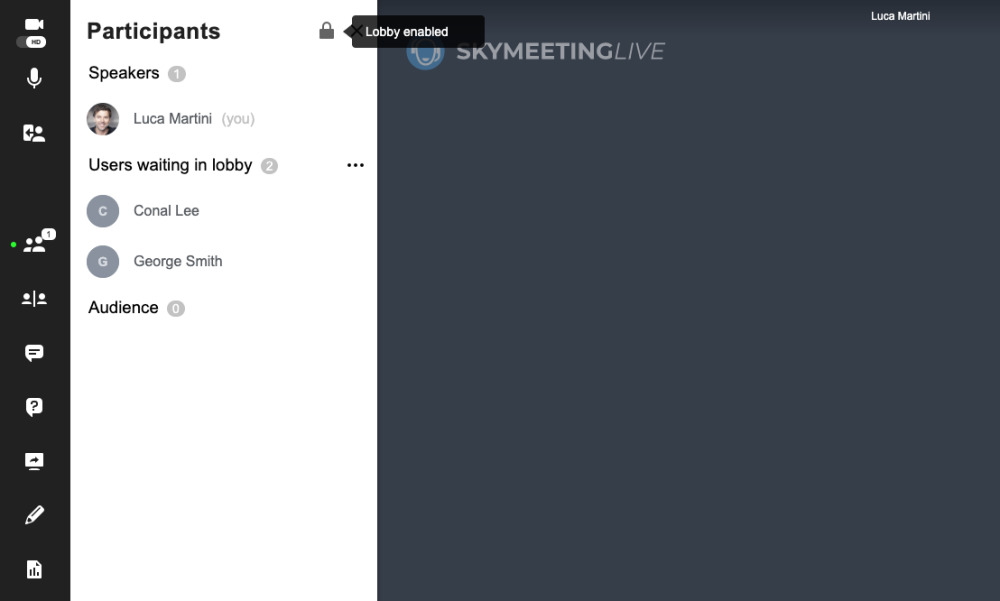
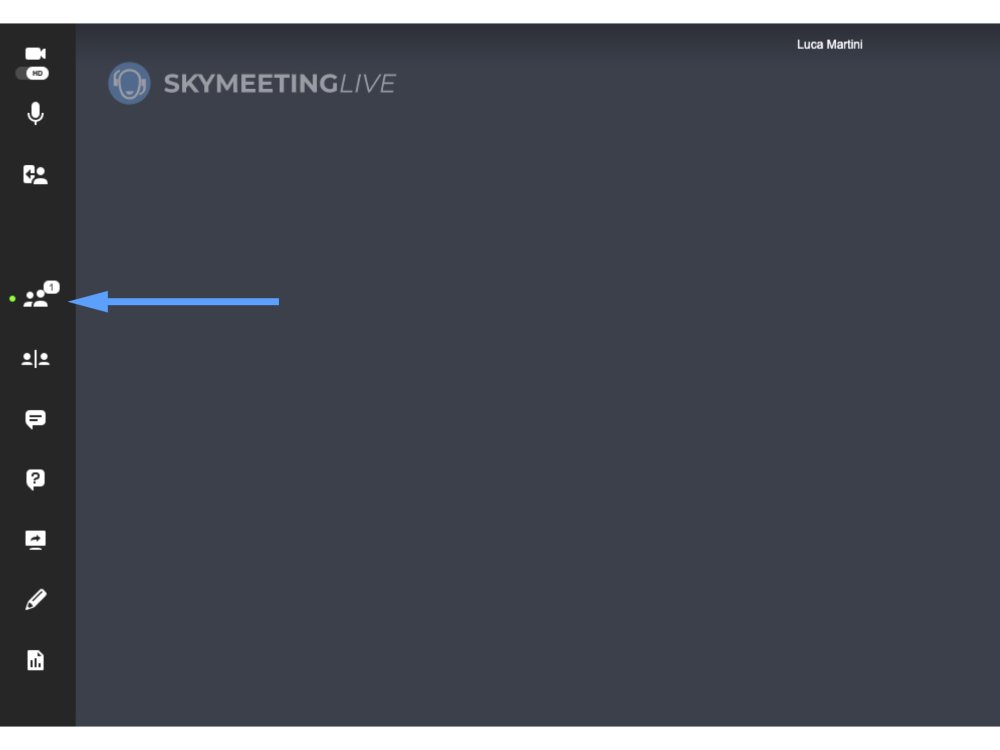
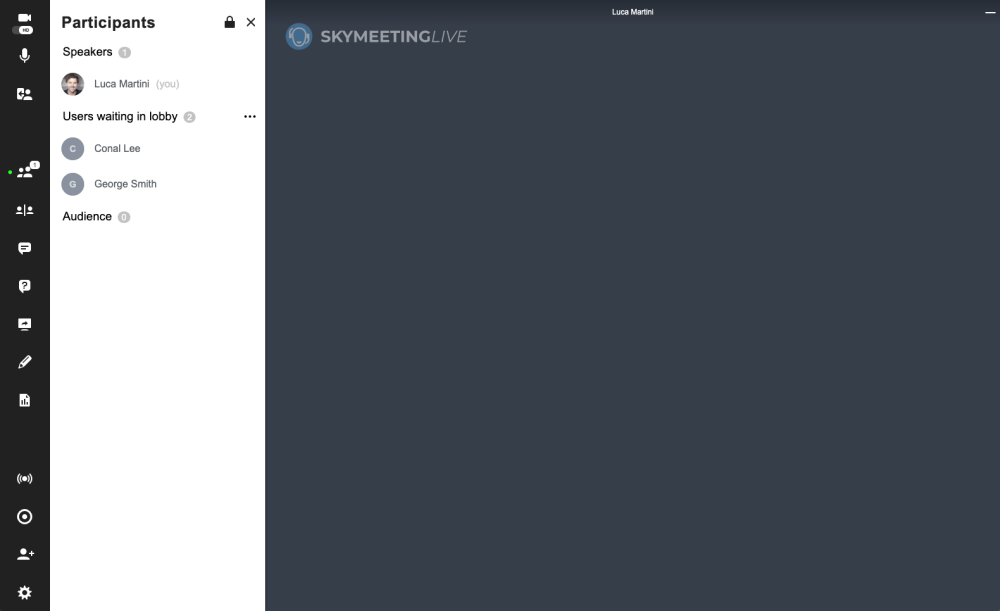
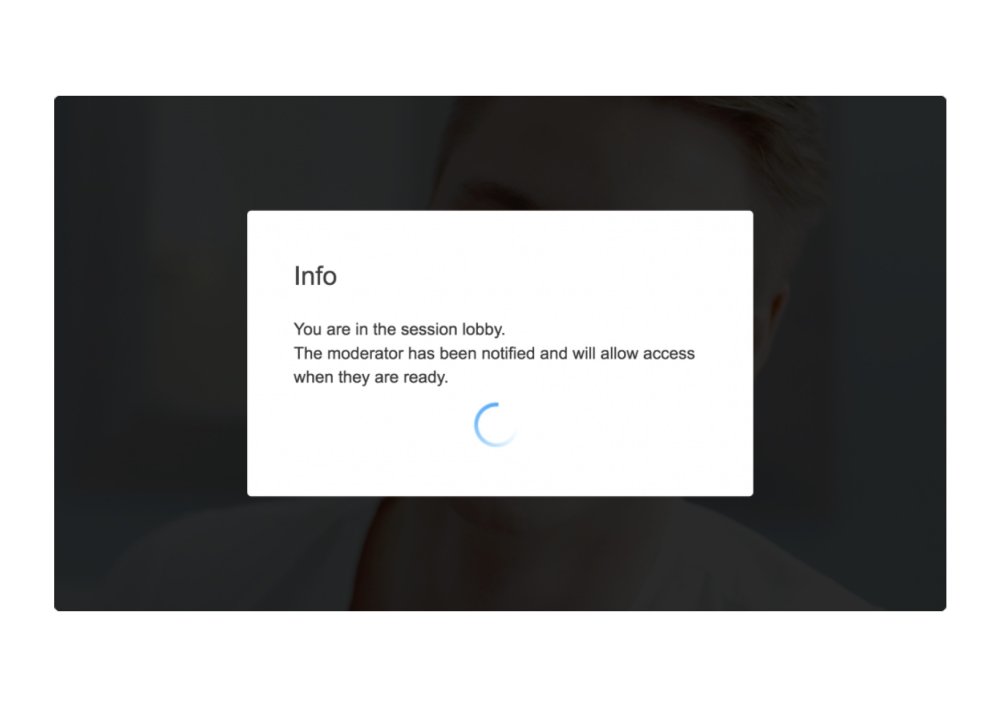
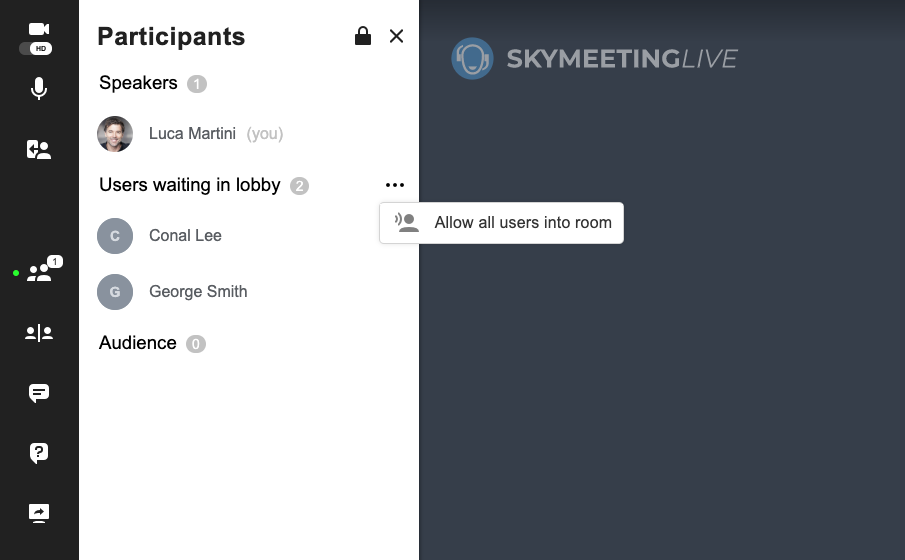
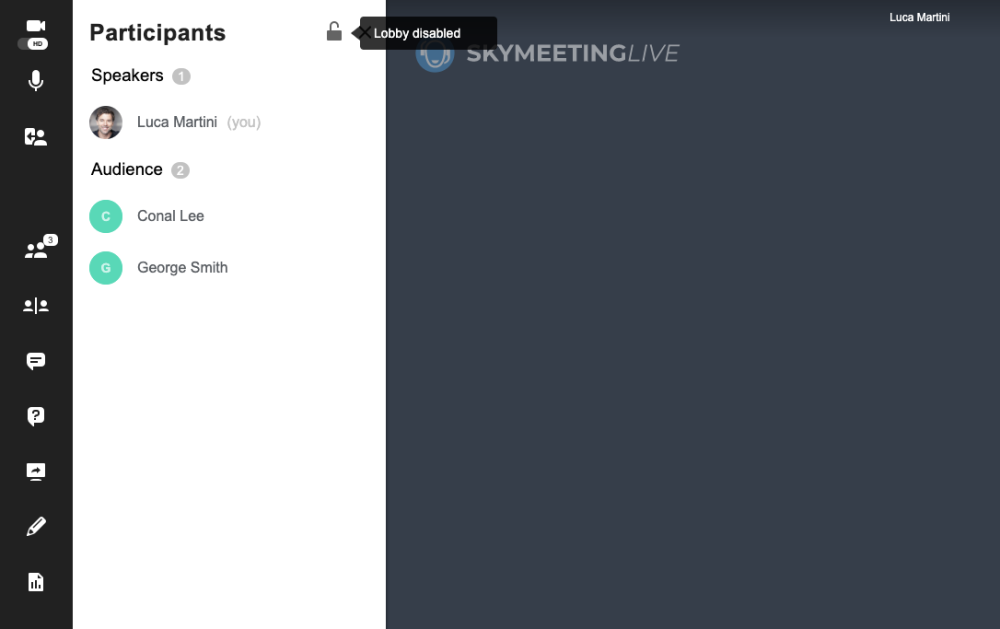

Post your comment on this topic.