The Whiteboard is the way to annotate documents and share ideas with your audience.
1. To access an in-meeting whiteboard – click the pencil button.
Speakers have a set of whiteboard tools for annotating the document.
You will see these on the right-hand side of the Content Viewer window.
If you hover each of this tools – you will see a pop-over that tells you what each item is, but lets explain each of them here as well.
2. Marker and Pen tool : Use these tools of you want to annotate the document with freestyle pen or marker tools. Marker tool has broader strokes than the Pen tool
3. Brush tool : Use this tool with freestyle brush strokes.
4. Eraser tool : Use this tool to erase already drawn whiteboard elements.
5. Line tool : Use this tool to draw straight lines onto the document whiteboard.
6. Shapes tool : You can use these tools to either draw a circle or rectangle onto your document.
7. Text tool : This can be used to annotate the document with text.
8. Select tool : This can be used to select any existing whiteboard elements to move/resize or even rotate them.
9.Color picker : This tool is used to select a color for each of your whiteboard elements. Depending on tool selected you can also set the fill color.
10. Remove : This will clear the document of ALL whiteboard elements.
When using the whiteboard or sharing documents, you will have access to different options to help you improve you experience.
You will find a menu on the upper right hand side of the meeting.








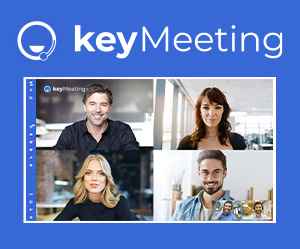
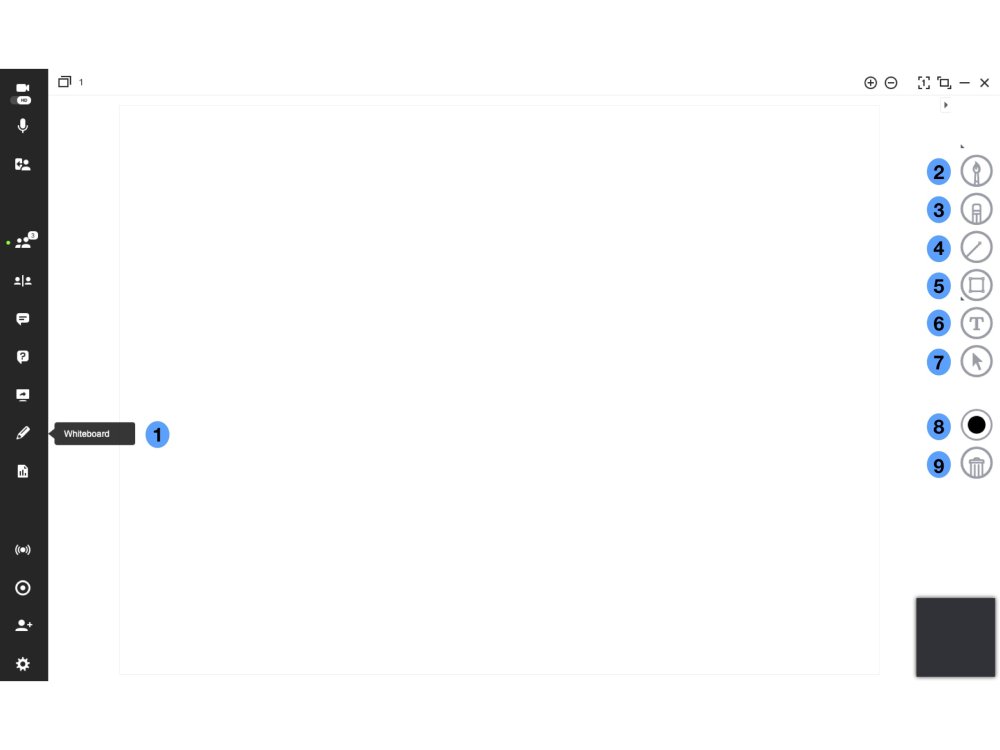


Post your comment on this topic.