Learn how to Livestream from KeyMeeting to YouTube following the steps below.
1. Hit the Livestream icon in KeyMeeting and select YouTube from the drop down menu.
2. Obtaining the Stream Key
- Using the Classic Live Streaming – From your YouTube account, click on your profile picture in the upper right hand corner, and select YouTube Studio from the dropdown. Once YouTube Studio loads, head to the left side of the screen, down to Other Features, and select Live Streaming from that list.
Scroll to the bottom of the now open streaming page and click the Reveal button under the Encoder Setup module – this is where you’ll find the Stream Key.
- Using the new Live Control Room – To access the Live Control Room, click the creation icon in the upper right- hand corner on Youtube and select Go Live which will take you to www.youtube.com/livestreaming/. A pop-up will automatically appear where you can customize your live stream details (add a title and description; select category; set you live stream as public, private or unlisted; or schedule for later). After adding details, hit Create Stream. The Stream Setup Help will automatically pop-up where you will find your stream key.
3. Copy the Stream Key from Step 2 and add it to the Live stream key field in KeyMeeting – then click Start Stream.
- You’ll see the notifications in the lower left hand side of the screen indicating that your stream has started.
4. Back on your YouTube streaming page you’ll see that your session shows up as LIVE, as well as the share options just beneath your video.


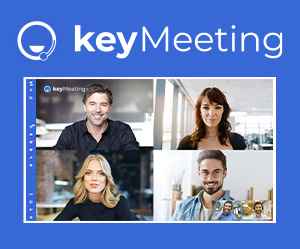
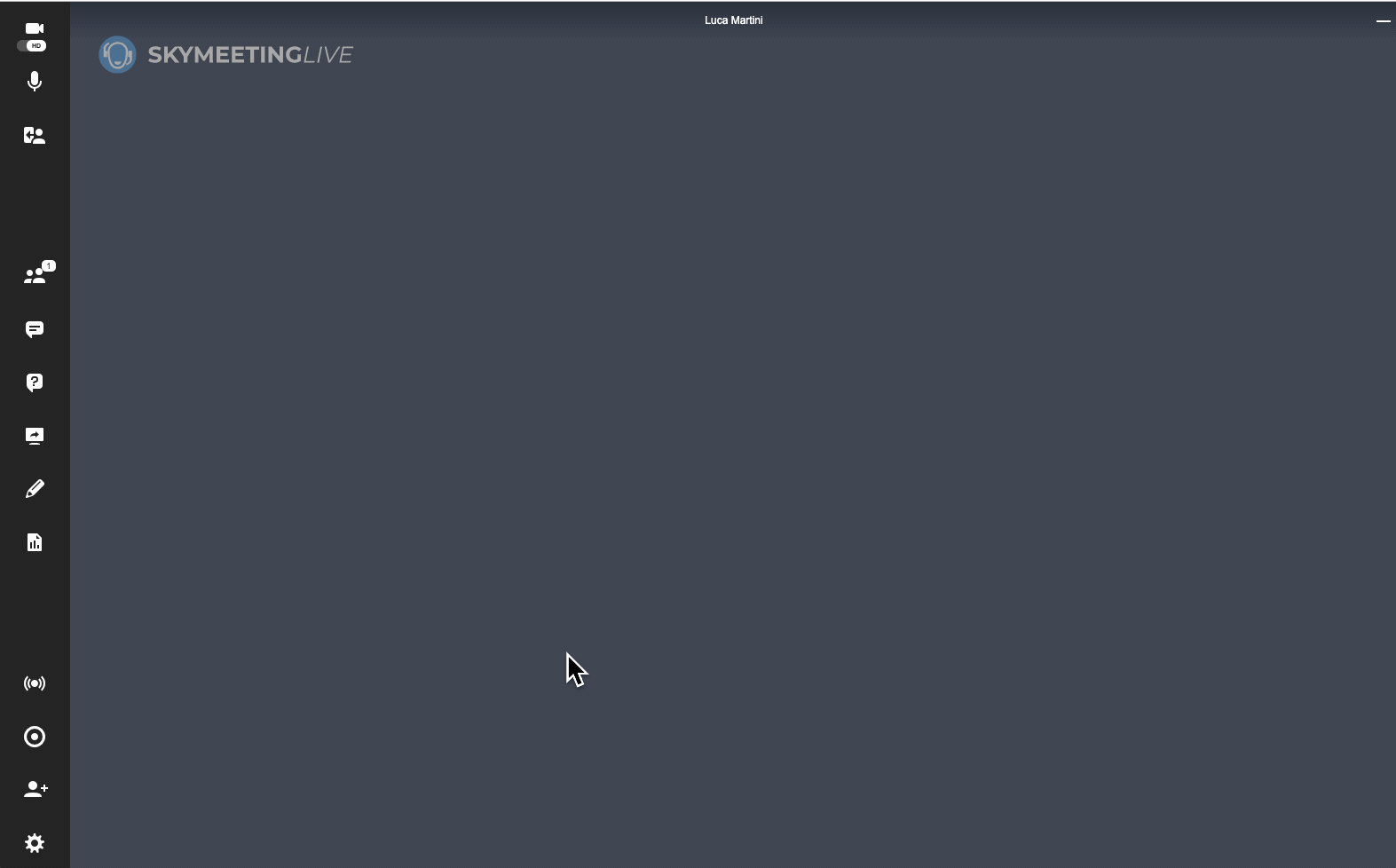

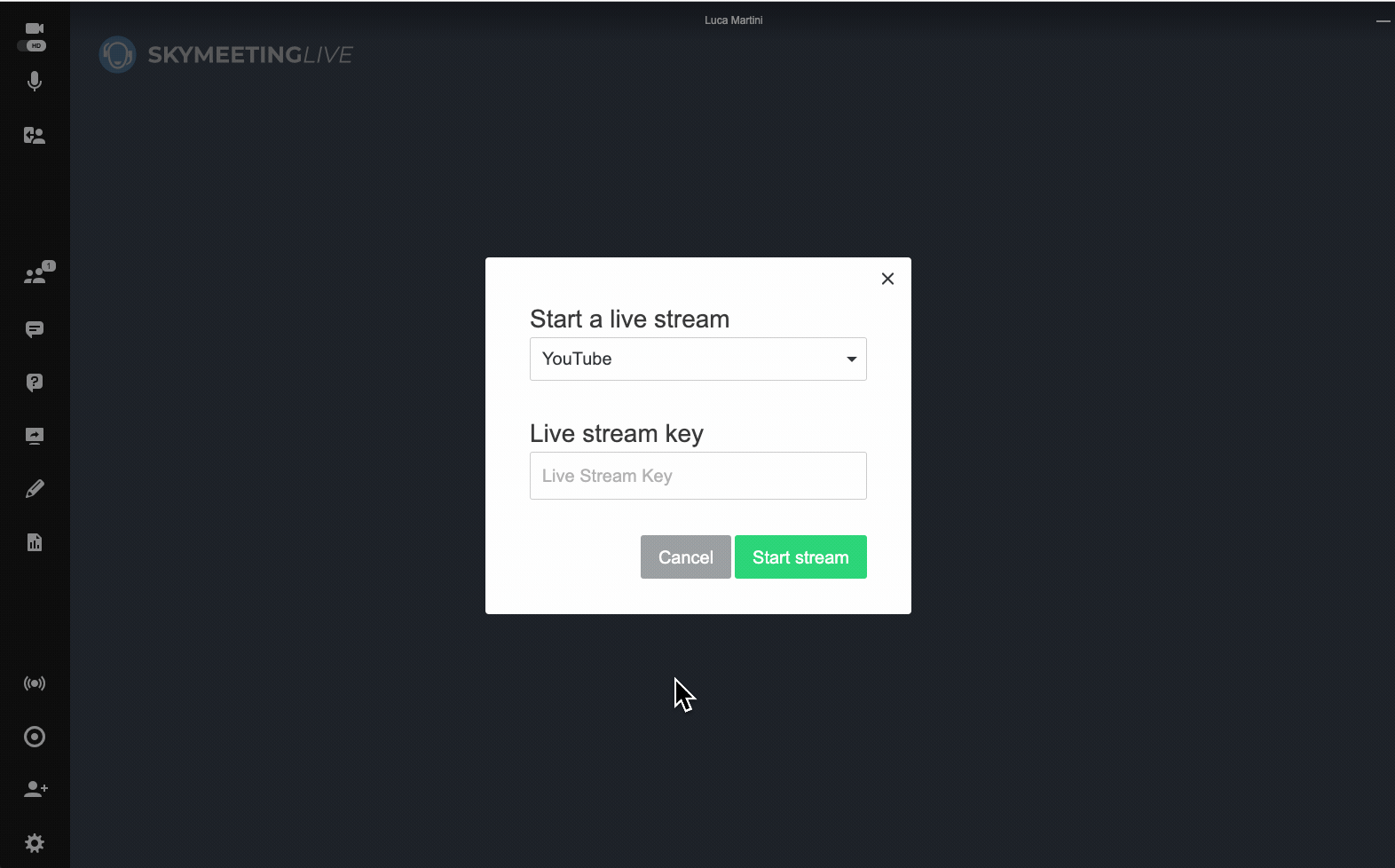
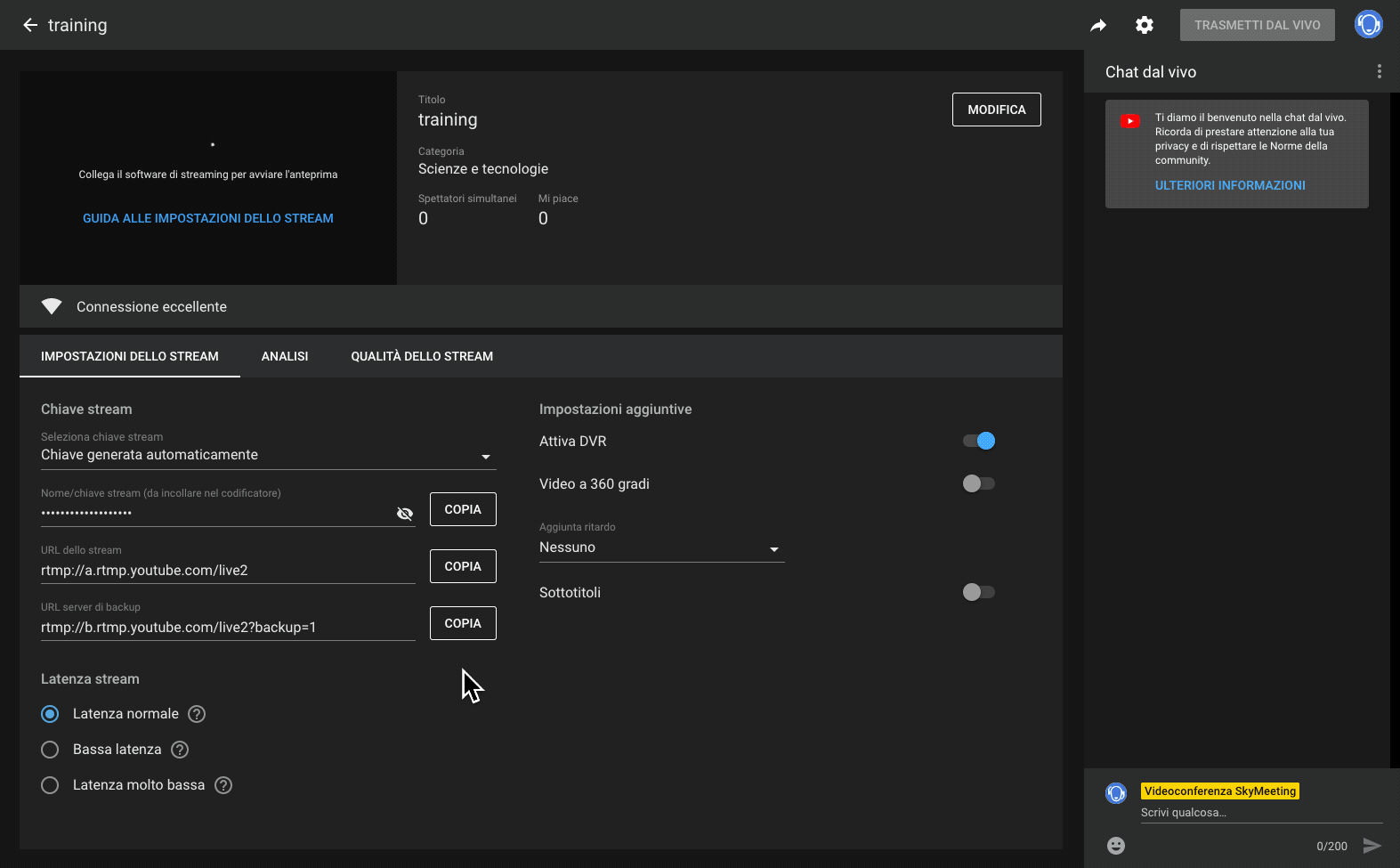

Post your comment on this topic.