In KeyMeeting we have implemented the Breakout Room feature which allows you to assign audience users into various sub-groups called Breakout Rooms where they can collaborate until you bring them back into the main room. With this feature, you will be able to offer a dedicated space for your participants or students to work on group assignments and before bring everyone back to the main room afterwards.
Enabling Breakout Rooms
Breakout Rooms can be enabled when setting up a meeting or editing an existing scheduled meeting. Just click on Advanced Options button and select the Access tab, then check the Enable Breakout Rooms button. Don’t forget to hit Save button!
Creating breakout rooms
Upon entering the meeting room, click on the Breakout Rooms icon. The Breakout Rooms panel will appear, click on Create Breakout Rooms. From there, you can choose how many breakout rooms you need and how you want to assign your participants. Once done, all the breakout rooms you have created will show in the Breakout Rooms panel where you can Rename, Delete or Create a breakout room, as well as Add Users.
Starting breakout rooms
Click on Start Breakout to divide your participants into groups.
During the breakouts
Broadcasting a message – You can broadcast a message to all the Breakout Rooms to announce the end of the group activity or other important messages.
- Joining a Breakout Room – At any time, you can join any breakout rooms by clicking the “Join” button right next to the Breakout Room name.
- When a Participant needs help – You will receive a notification if a participant in a breakout room sends an invite. A red dot will also appear right next to the breakout room icon and the specific breakout room name where the invite comes from. By clicking on the room with the red dot, you will have the option to “Join the Breakout Room” or “Reject invitation to join”.
- In the Breakout Room – If you are in a Breakout Room, you will receive a notification when someone joins the main room. This will allow you to go back into the main room and move that person to a breakout room.
- Leaving a Breakout Room – At any time, you can leave the Breakout Room by clicking the “Leave” Button .
Ending Breakout Rooms
To pull back your participants to the main room, click on the Stop Breakout button.


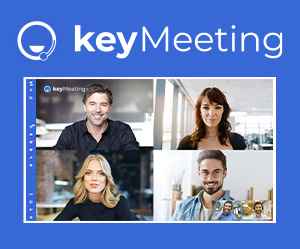









Post your comment on this topic.