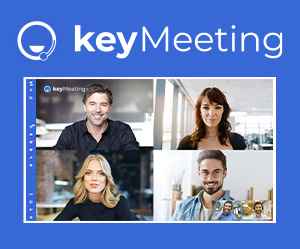Cerca
Abbiamo provato a cercare alcuni topic simili, sono elencati sotto.
Abilitare la chat privata
4. Interfaccia live » Chat » Abilitare la chat privata
Per comunicare via chat in modalità privata con i partecipanti, è necessario abilitare la chat privata nell’area Impostazioni —> Permessi. Una volta abilitata la chat privata, gli utenti saranno visibili nel pannello Chat. Per chattare privatamente con un…
Come abilitare le note condivise
4. Interfaccia live » Note condivise » Come abilitare le note condivise
Per abilitare le note condivise : 1. Cliccare sull’icona delle *Impostazioni * 2. Selezionare la sezione Permessi 3. Selezionare la casella Abilita note condivise 4. Cliccare sul tasto verde Applica Per aprire le note condivise : 1. Cliccare…
Come abilitare la modalità layout fissi
4. Interfaccia live » Modalità di visualizzazione interfaccia » Modalità layout fissi » Come abilitare la modalità layout fissi
Per abilitare i layout in modalità fissa: 1. Cliccare sull’icona Impostazioni 2. Selezionare la sezione Permessi 3. Selezionare la casella Abilita i layout fissi 4. Cliccare sul tasto verde Applica Una volta abilitata la modalità layout fissi,…
Condividere contenuti con i partecipanti
4. Interfaccia live » Media Library » Condividere contenuti con i partecipanti
Una volta caricato il file da condividere nella Media Library, per condividerlo con i partecipanti è sufficiente cliccare 2 volte sul nome del file. *Per chiudere il file, cliccare sulla posizionata in alto a destra nella finestra di visualizzazione del…
Come recuperare manualmente i link di accesso personalizzati di un partecipante
3. Programmazione meeting » Opzioni avanzate » Inviti, reminder e follow up » Come recuperare manualmente i link di accesso personalizzati di un partecipante
Se un partecipante non ha ricevuto la mail di invito automatica per accedere alla sessione, ti raccomandiamo di leggere attentamente e seguire le istruzioni contenute nei prossimi passaggi, che descrivono una procedura alternativa per il recapito delle email. Prima di…
Registrare un meeting
6. Registrazione meeting » Registrare un meeting
Per creare una registrazione durante un meeting in diretta live segui questi passi: Cliccare sull’icona Registrazione nella barra del menu principale sulla sinistra Apparirà il messaggio Avvio Registrazione Una volta iniziata la registrazione, verrà…
Impostazioni
4. Interfaccia live » Impostazioni
La sezione Impostazioni nella barra degli strumenti sulla sinistra della meeting room permette di abilitare una serie di funzionalità per i partecipanti, di selezionare le periferiche audio e video (microfono e webcam) e di visualizzare ulteriori informazioni…
Modalità layout fissi
4. Interfaccia live » Modalità di visualizzazione interfaccia » Modalità layout fissi
Questa modalità consente di personalizzare e “forzare” il layout dell’interfaccia senza che i partecipanti possano modificarne la visualizzazione. In questo modo lo speaker mantiene il controllo totale sui contenuti in condivisione con i partecipanti. …
Permessi
4. Interfaccia live » Impostazioni » Permessi
L’area Permessi nella sezione Impostazioni permette di abilitare/disabilitare una serie di permessi e autorizzazioni per i partecipanti e di selezionare le preferenze della lingua. Le opzioni dell’area Permessi includono: Abilita chat Abilita chat…
Lobby
4. Interfaccia live » Lobby
KeyMeeting ha implementato la funzione Lobby, che consente di gestire l’accesso dei partecipanti alla meeting room in modalità moderata (è una sala d’aspetto). Con meeting room abilitata, i partecipanti appariranno nell’elenco degli utenti presenti…
4. Interfaccia live
4. Interfaccia live
Qui di seguito riportiamo una panoramica delle funzionalità presenti nel menu di KeyMeeting, suddivise tra Speakers (S) e Partecipanti (P). Webcam: è possibile attivare/disattivare il flusso video della webcam (S) Microfono: è possibile attivare/disattivare…
Come funziona la modalità layout fissi
4. Interfaccia live » Modalità di visualizzazione interfaccia » Modalità layout fissi » Come funziona la modalità layout fissi
Come passare alla modalità layout fissi Inserire nell’interfaccia live i vari contenuti necessari per la sessione (es. presentazioni, documenti, immagini, video, ecc.); Cliccare sull’icona Modalità di visualizzazione e selezionare l’icona layout fissi (la…
Chat
4. Interfaccia live » Chat
La Chat è l’area dove è possibile interagire con tutti i partecipanti e dove questi possono comunicare tra di loro durante un meeting. Per accedere alla chat: cliccare sull’icona Chat nella barra del menu principale a sinistra (attiva sia per i…
Utilizzo di un iframe in wix.com o altri costruttori di siti web con un iframe nidificato
8. Risoluzione dei problemi » Videocamera e microfono non attivi » Utilizzo di un iframe in wix.com o altri costruttori di siti web con un iframe nidificato
Il widget HTML di Wix utilizza un iframe nidificato. Per permettere a KeyMeeting di funzionare in un iframe nidificato, deve essere inserito alla fine del body tag allow=“camera,microphone” : var iframes = document.querySelectorAll(“iframe”); // trova tutti…
Screen Sharing
4. Interfaccia live » Screen Sharing
*Importante: per prevenire l’effetto “mirroring” (rifrazione del proprio schermo all’infinito durante l’utilizzo della funzione screen sharing) prima di effettuare la condivisione del desktop è necessario impostare la modalità di visualizzazione Icone Per…
Come lanciare due sessioni contemporanee
3. Programmazione meeting » Come lanciare due sessioni contemporanee
Su alcuni piani tariffari è disponibile l’opzione dual meeting room : significa che è possibile lanciare contemporaneamente due sessioni, al solito orario, dallo stesso account KeyMeeting. Per creare una seconda meeting room in sovrapposizione temporale con…
Come funzionano le note condivise
4. Interfaccia live » Note condivise » Come funzionano le note condivise
Inserisci le tue note. Inizia a digitare le tue note nell’area note condivise; queste saranno pubblicate automaticamente entro 3 secondi. *Le note condivise possono essere inserite e/o aggiornate solo dagli speaker. I partecipanti possono solo consultare le…
Modificare un messaggio in chat
4. Interfaccia live » Chat » Modificare un messaggio in chat
Per modificare un messaggio in chat: Cliccare sui 3 puntini accanto al messaggio in chat che si desidera modificare Cliccare sulla voce Modifica Apparirà la casella di modifica testo: modificare il messaggio Cliccare su Salva modifiche Il messaggio…
Accedere ad un meeting
1. Per iniziare » Accedere ad un meeting
Quando accedi per la prima volta ad una meeting room di KeyMeeting, puoi semplicemente premere il tasto verde Accedi al Meeting per entrare in diretta live. *Prima di accedere, ti raccomandiamo di dedicare qualche minuto per configurare le tue impostazioni di…
Media Library
4. Interfaccia live » Media Library
La Media Library è lo spazio in cui caricare ed organizzare file, contenuti e tutti i media da condividere con i partecipanti durante il meeting. !la Media Library è accessibile solo dalla diretta E’ possibile caricare numerosi tipi di file, inclusi video…
Come richiedere allo speaker l’attivazione del proprio broadcast
4. Interfaccia live » Ruoli utenti » Come richiedere allo speaker l’attivazione del proprio broadcast
Per richiedere l’intervento in diretta audio/video, il partecipante dovrà cliccare sull’icona “ richiedi attivazione broadcast”, in alto a sinistra nella barra del menu principale. Lo speaker potrà accettare o negare la richiesta di…
Rubrica
3. Programmazione meeting » Opzioni avanzate » Sessioni » Rubrica
Per creare una nuova anagrafica occorre entrare nella Rubrica, cliccare su “Aggiungi contatto” e compilare tutti i campi necessari con l’anagrafica del contatto, infine si salva per memorizzare l’utente in Rubrica. *I dati anagrafici che…
Come autorizzare il broadcast di un partecipante
9. Guida partecipanti » Come autorizzare il broadcast di un partecipante
Per richiedere l’intervento in diretta audio/video, il partecipante dovrà cliccare sull’icona “Richiedi attivazione broadcast”, in alto a sinistra nella barra del menu principale. Lo speaker potrà accettare o negare la richiesta di intervento; in…
Sondaggi
4. Interfaccia live » Media Library » Sondaggi
Accedendo alla sezione Media Library è possibile creare, lanciare, modificare e salvare un sondaggio. Per creare un sondaggio: 1. Cliccare sull’icona Media Library posizionata nella barra del menu principale a sinistra 2. Cliccare sul tasto 3. Cliccare…
Preassegnare utenti alle breakout rooms
3. Programmazione meeting » Preassegnare utenti alle breakout rooms
Grazie alla nuova release 5.11 è ora possibile, in fase di creazione di una sessione, preassegnare i partecipanti ad ogni breakout room. Le breakout rooms possono essere create prima della sessione live – in aggiunta alla funzione di creazione in diretta live -;…
Ruoli utenti
4. Interfaccia live » Ruoli utenti
Il menu Partecipanti è l’area di gestione utenti, in cui è possibile controllare gli accessi, i ruoli ed i permessi di tutti i partecipanti. KeyMeeting prevede due differenti ruoli per gli utenti: 1. Conduttore (Speaker): può gestire in autonomia il proprio…
Condividere lo schermo
9. Guida partecipanti » Condividere lo schermo
*Per condividere lo schermo come partecipante, devi essere autorizzato dal conduttore del meeting – in caso contrario non sarai in grado di visualizzare i comandi di condivisione nel menu principale. *Per procedere alla condivisione dello schermo, è…
Come condividere un file tra gli speaker durante una sessione
4. Interfaccia live » Media Library » Come condividere un file tra gli speaker durante una sessione
E’ possibile condividere un file – o una cartella – archiviati nella Media Library di uno speaker con gli altri speaker presenti in una sessione live. Questa funzionalità rende ancora più efficace le attività di formazione online in aula virtuale,…
Importare una lista invitati da file .CSV durante la creazione di una sessione
3. Programmazione meeting » Opzioni avanzate » Sessioni » Importare una lista invitati da file .CSV durante la creazione di una sessione
Se hai già una lista di partecipanti per i tuoi meeting, puoi importarla direttamente anziché aggiungere gli invitati uno ad uno. *L’elenco deve essere in formato .CSV e avere questa disposizione: nome, cognome, email, ruolo (1 =conduttore, 2 =partecipante),…
Private branding
1. Per iniziare » Private branding
KeyMeeting integra una serie di funzionalità per personalizzare le meeting room con il tuo brand aziendale ed impostare gli elementi grafici dell’interfaccia in linea con i colori identificativi della tua azienda per riproporre l’interfaccia della meeting room in…
Caricare file nella Media Library
4. Interfaccia live » Media Library » Caricare file nella Media Library
Per effettuare l’upload di un file in diretta durante un meeting: cliccare sull’icona Media Library posizionata nella barra del menu principale a sinistra Cliccare sul tasto Cliccare sulla voce dal menu a tendina Selezionare il file e cliccare su…
Impostazioni audio e video
1. Per iniziare » Accedere ad un meeting » Impostazioni audio e video
Come configurare le impostazioni audio e video Selezionare l’icona Impostazioni nel menu principale nella barra di sinistra Selezionare la voce Audio/Video Apparirà un menu con le opzioni per configurare le impostazioni di webcam, altoparlanti e…
Q&A (domande e risposte)
4. Interfaccia live » Q&A (domande e risposte)
Durante un meeting i partecipanti possono sottoporre domande in diretta live ai conduttori. Per attivare la modalità di domande e risposte: Cliccare sull’icona Q&A (domande e risposte) nella barra del menu principale di sinistra. In questa sezione è…
Interrompere il broadcast dei partecipanti
4. Interfaccia live » Ruoli utenti » Interrompere il broadcast dei partecipanti
Un conduttore può disattivare tutti i broadcast attivi all’interno di un meeting, mantenendo attivo solo il proprio. Per interrompere il broadcast degli altri partecipanti (operazione consentita solo se almeno un partecipante sta trasmettendo in broadcast…
Usare file calendario nell’invito
3. Programmazione meeting » Opzioni avanzate » Sessioni » Usare file calendario nell’invito
Quando crei una email di invito, puoi allegare un file .ics (calendario). *I file di calendario (o .ics) possono essere utilizzati in modo che i partecipanti possano importare data e orario delle riunioni online in applicazioni come Outlook e Gmail Calendar o…
Modalità di visualizzazione interfaccia
4. Interfaccia live » Modalità di visualizzazione interfaccia
La nuova release di KeyMeeting ha introdotto 3 differenti modalità di visualizzazione dell’interfaccia di lavoro, disponibili sia per gli speakers che per i partecipanti: - modalità schermo intero (consente di visualizzare a schermo intero un elemento alla volta,…
Segnalibri nelle registrazioni
6. Registrazione meeting » Segnalibri nelle registrazioni
E’ possibile aggiungere uno o più “Segnalibri” alle registrazioni. Durante la registrazione di una sessione live (quindi a registrazione avviata) apparirà agli speakers la casella “Aggiungi segnalibri”, in questo modo potranno…
Modificare il ruolo dei partecipanti
4. Interfaccia live » Ruoli utenti » Modificare il ruolo dei partecipanti
Durante un meeting online, potrebbe essere necessario autorizzare un partecipante ad assumere il ruolo di speaker (conduttore). Cliccare sull’icona Partecipanti nella barra del menu principale di sinistra Selezionare dall’elenco il partecipante che si desidera…
Creare un meeting
3. Programmazione meeting » Creare un meeting
E’ possibile creare e personalizzare un meeting in 3 semplici passi: Effettuare il Login Accedere alla Dashboard Cliccare sul tasto Nuovo Meeting Per creare un meeting, è necessario compilare alcuni campi obbligatori: titolo, inizio (data di inizio del…
Modificare il link personalizzato
2. Dashboard KeyMeeting Live » Account Center » Menu utente » Impostazioni account » Modificare il link personalizzato
Per personalizzare il link di accesso ai propri meeting: Menu Utente -> selezionare Impostazioni Account Alla voce Il tuo link personale, aggiornare il link di accesso ai propri meeting Cliccare sul tasto in basso a destra per salvare le modifiche. Al…
Logout
Logout
Il conduttore può abbandonare una sessione o terminare una sessione effettuando il logout con un solo click: Cliccare sull’icona Esci/Termina Sessione sulla barra del menu principale a sinistra Selezionare Disconnetti i partecipanti per interrompere il…
Lanciare una diretta Live Streaming su Facebook
4. Interfaccia live » Live Streaming » Lanciare una diretta Live Streaming su Facebook
cliccare sull’icona Live Streaming posizionata nella barra degli strumenti sulla sinistra 2. selezionare l’opzione Facebook dal menu a tendina Attiva Live Streaming 3. accedere alla pagina Facebook su cui si desidera lanciare la sessione in live Streaming 4.…
Importare una lista invitati – con Codice Fiscale – da file .CSV nella Rubrica
3. Programmazione meeting » Opzioni avanzate » Sessioni » Importare una lista invitati – con Codice Fiscale – da file .CSV nella Rubrica
Nella Rubrica è possibile creare e salvare le anagrafiche dei partecipanti inserendoli manualmente uno ad uno, ma anche importandoli in gruppo attraverso l’importazione di un file .CSV . Occorre creare in rubrica un gruppo (il cui nominativo dovrà essere…
Creazione Meeting ricorrente
3. Programmazione meeting » Creazione Meeting ricorrente
E’ possibile pianificare riunioni ricorrenti fino a 180 giorni, riutilizzando la stessa sessione oppure creando una nuova sessione ricorrente. 1. Nella Dashboard cliccare su Nuovo Meeting 2. inserire i dati richiesti nei campi vuoti e cliccare su Opzioni…
Filtrare la visualizzazione dei meeting
3. Programmazione meeting » Filtrare la visualizzazione dei meeting
Nella sezione Sessioni puoi visualizzare tutti i meeting che hai programmato o a cui hai partecipato. E’ possibile applicare filtri in base agli eventi programmati in futuro, alla cronologia di quelli effettuati in passato o in base al nome di chi ha creato i…
Come impostare un background virtuale durante una sessione live (Beta)
4. Interfaccia live » Come impostare un background virtuale durante una sessione live (Beta)
L’applicazione di un background virtuale come sfondo alla propria webcam è perfetto per mascherare uno sfondo reale non appropriato o per dare un tocco creativo durante un meeting. La funzione è accessibile a tutti gli utenti (speaker e partecipanti) in…
Report di tracciabilità dei partecipanti
3. Programmazione meeting » Opzioni avanzate » Report di tracciabilità dei partecipanti
La piattaforma KeyMeeting mette a disposizione un report di tracciabilità delle presenze degli utenti ad ogni sessione o evento. Il report è aggiornato in tempo reale e riporta in dettaglio tutte le informazioni relative ad ogni evento (ID, titolo, data e ora della…
Come incorporare la lavagna interattiva Miro in una sessione live KeyMeeting
4. Interfaccia live » Media Library » Come incorporare la lavagna interattiva Miro in una sessione live KeyMeeting
KeyMeeting consente l’integrazione con la piattaforma Miro, la lavagna digitale interattiva usata da milioni di utenti nel mondo. In qualunque momento puoi scegliere di lanciare una bacheca Miro all’interno di una sessione KeyMeeting per collaborare online…
Lanciare una diretta Live Streaming su YouTube
4. Interfaccia live » Live Streaming » Lanciare una diretta Live Streaming su YouTube
cliccare sull’icona Live Streaming posizionata nella barra degli strumenti sulla sinistra della meeting room selezionare l’opzione YouTube dal menu a tendina Attiva Live Streaming 3. accedere al proprio account YouTube 4. selezionare YouTube Studio…
11. KeyMeeting Report
11. KeyMeeting Report
KeyMeeting Report è un’applicazione cloud dedicata alla gestione avanzata dei report di tracciabilità delle presenze dei partecipanti alle sessioni in aula virtuale in videoconferenza sulla piattaforma KeyMeeting (nuovo brand di SkyMeeting Live). …
Report di partecipazione ad uno specifico meeting
3. Programmazione meeting » Opzioni avanzate » Report di partecipazione ad uno specifico meeting
In questa sezione è possibile accedere alle statistiche di partecipazione ad uno specifico meeting. Per accedere ad un report: Selezionare la voce Sessioni nel menu principale di sinistra della Dashboard Passare in mouseover sul titolo del meeting di cui si…
Creare un form di iscrizione
3. Programmazione meeting » Opzioni avanzate » Creare un form di iscrizione
In questa sezione è possibile creare un form di iscrizione al meeting in programma. Cliccare sul tasto Opzioni Avanzate selezionare il tab Iscrizione Sono disponibili le seguenti opzioni: Nessuna area di iscrizione questa opzione non prevede la creazione…
Live Streaming
4. Interfaccia live » Live Streaming
Attraverso il Livestream puoi condividere la diretta su Facebook o YouTube. Consulta le sezioni dedicate per lanciare una sessione di KeyMeeting in diretta live Streaming su: Facebook YouTube !Per condividere una sessione di KeyMeeting in diretta streaming è…
Come lanciare un test di sistema
1. Per iniziare » Come lanciare un test di sistema
Test di sistema Prima di accedere ad una sessione in videoconferenza con KeyMeeting, ti raccomandiamo di effettuare un check generale della tua postazione hardware/software/connettività/porte per verificare che il tuo computer disponga di tutto ciò che è…
Dashboard: menu principale
2. Dashboard KeyMeeting Live » Account Center » Dashboard: menu principale
Dal menu principale della dashboard è possibile accedere alle varie aree dell’account, da cui programmare le sessioni future, accedere alle registrazioni archiviate, monitorare i report di accesso e le statistiche di utilizzo. Qui di seguito la descrizione delle…
Impostazioni Audio/Video
4. Interfaccia live » Impostazioni » Impostazioni Audio/Video
Per impostare audio e video, consultare la sezione seguente: Impostazioni audio e video !Vedi X rosse sulle icone della fotocamera e del microfono? Il tuo browser potrebbe aver bloccato l’accesso alla fotocamera e al microfono. Clicca qui per risolvere il…
Opzioni avanzate
3. Programmazione meeting » Opzioni avanzate
Una volta creato il meeting, cliccando su Opzioni Avanzate nella parte in basso a sinistra, è possibile effettuare una serie di impostazioni e configurazioni dettagliate. In quest’area è possibile personalizzare gli inviti da inoltrare via e-mail, fare una…
Condividere un video YouTube
4. Interfaccia live » Media Library » Condividere un video YouTube
E’ possibile condividere un video Youtube con tutti i partecipanti durante un meeting in diretta live. * Se non si desidera che il video caricato su YouTube sia pubblico (quindi visualizzabile da chiunque), occorre impostarlo “pubblico” —>…
Breakout rooms
4. Interfaccia live » Breakout rooms
KeyMeeting ha implementato la funzione Breakout Rooms, che consente di assegnare e preassegnare in fase organizzativa di un evento gli utenti del pubblico a vari sottogruppi – chiamati Breakout Rooms – in cui possono collaborare fino a quando non verranno…
Accedere ad un meeting
9. Guida partecipanti » Accedere ad un meeting
Per accedere come partecipante ad un meeting con KeyMeeting esistono diverse modalità: Effettua il login all’indirizzo “https://go.keymeeting.it/users/login” e utilizza le tue credenziali (username e password) per accedere alla sessione live. Per…
Fare domande allo speaker
9. Guida partecipanti » Fare domande allo speaker
Per fare una domanda: Cliccare sull’icona Q&A (domande e risposte) nella barra del menu principale sulla sinistra Compilare il campo Scrivi la tua domanda in basso a sinistra e premere invio da tastiera Selezionare la casella Domanda anonima se si desidera fare…
Utilizzare filtri di ricerca
4. Interfaccia live » Media Library » Utilizzare filtri di ricerca
E’ possibile impostare un filtro di ricerca per i files nella Media Library per tipologia: Documenti, Immagini, Video e Audio. E’ possibile ricercare i files in ordine ascendente o discendente; questa ricerca può essere effettuata per ordine…
Organizzare file
4. Interfaccia live » Media Library » Organizzare file
Un ottimo metodo per organizzare i file nella Media Library è creare cartelle. Per aprire la Media Library : 1. Cliccare sull’icona Media Library posizionata nella barra del menu principale a sinistra 2. Cliccare sul tasto 3. Per creare…
Condividere un video YouTube dal vivo in diretta live streaming durante una sessione
4. Interfaccia live » Live Streaming » Condividere un video YouTube dal vivo in diretta live streaming durante una sessione
E’ possibile condividere un video in diretta live sulla piattaforma YouTube (contrassegnato ) con tutti i partecipanti durante una sessione KeyMeeting. Per caricare un video YouTube “dal vivo ora” nella Media Library: 1. cliccare…
Partecipanti
3. Programmazione meeting » Opzioni avanzate » Partecipanti
La principale funzionalità della lista dei partecipanti è quella di gestire gli inviti degli utenti ad un meeting; sono in ogni caso disponibili una serie di funzionalità aggiuntive. Nella scheda Partecipanti sarai in grado di: Inserire un nome utente e un…
10. Mobile App iOS/Android
10. Mobile App iOS/Android
Le nuove mobile app KeyMeeting portano le funzionalità essenziali della piattaforma di videoconferenza anche sul tuo dispositivo mobile! Audio e video cristallini partecipa alle sessioni dal tuo mobile con la migliore qualità possibile Visualizza la lista dei…
Inviti, reminder e follow up
3. Programmazione meeting » Opzioni avanzate » Inviti, reminder e follow up
In questa sezione è possibile impostare le modalità di invito da inoltrare ai partecipanti. *Per scoprire come personalizzare le email di invito, consulta la sezione Personalizzare email di invito di questa guida. Dopo aver creato le email di invito, è possibile…
Creare nuovi utenti
7. Company Multiuser Account » Creare nuovi utenti
Se disponi di un Company Multiuser Account, potrai creare nuovi utenti collegati all’account principale. Per creare nuovi utenti: Effettuare il login con il link all’area admin di KeyMeeting (N.B. utilizzare le stesse credenziali di accesso all’area…
Autorizzare l’uso di lavagna e presentazioni
4. Interfaccia live » Ruoli utenti » Autorizzare l’uso di lavagna e presentazioni
Durante una sessione live, è possibile autorizzare i partecipanti a gestire una presentazione e/o utilizzare gli strumenti di annotazione della lavagna interattiva, senza concedere loro il permesso di condurre l’intera sessione. Per autorizzare un…
Modalità di visualizzazione disponibili
4. Interfaccia live » Modalità di visualizzazione interfaccia » Modalità di visualizzazione disponibili
Schermo intero La modalità a schermo intero è la modalità predefinita in cui è possibile visualizzare un elemento alla volta. E’ possibile passare facilmente da una vista all’altra in qualsiasi momento. Finestre La modalità finestre consente di…
7. Company Multiuser Account
7. Company Multiuser Account
Il multiuser account consente la gestione dei sub account ed è disponibile esclusivamente per i clienti Corporate Creare nuovi utenti
Come impostare la visualizzazione delle notifiche
3. Programmazione meeting » Opzioni avanzate » Come impostare la visualizzazione delle notifiche
Durante la diretta live e durante le registrazioni MP4, KeyMeeting consente di mostrare/nascondere agli utenti le notifiche di ogni azione collettiva (es. avvio registrazione, ingresso di un partecipante ecc.) e personali (es. attivazione/disattivazione microfono e…
Download di un file condiviso
9. Guida partecipanti » Download di un file condiviso
Nel momento in cui un file viene condiviso, tutti i partecipanti potranno effettuare il download del file in locale cliccando sull’icona .
Audio & Video
3. Programmazione meeting » Opzioni avanzate » Audio & Video
In questa sezione è possibile selezionare le modalità audio e video da utilizzare durante un meeting. E’ possibile avviare automaticamente webcam e microfono per i conduttori e consentire sessioni sicure tramite protocollo RTMPE.
Supporto
1. Per iniziare » Supporto
Per assistenza e domande sull’utilizzo di KeyMeeting, fai riferimento a questa guida o invia un ticket dall’area di supporto KeyMeeting: https://support.skymeeting.net/Tickets/Submit. Il servizio è gratuito. Lo SLA prevede la risposta in 2 gg. lavorativi. Puoi…
Dashboard
2. Dashboard KeyMeeting Live » Dashboard
La Dashboard è la prima pagina che viene visualizzata dopo aver effettuato il login a KeyMeeting. In quest’area è possibile creare un nuovo meeting e gestire tutte le attività relative al tuo account. Qui di seguito una panoramica generale della Dashboard: 1.…
Come trovare il log della console del browser
8. Risoluzione dei problemi » Come trovare il log della console del browser
Potrebbe capitare che ti venga richiesto il log della console del tuo browser, per sapere come il browser interagisce con KeyMeeting. Ecco dove trovare i log in ciascun browser: Google Chrome Firefox Microsoft Edge Safari
Il mio profilo
2. Dashboard KeyMeeting Live » Account Center » Menu utente » Il mio profilo
Questa sezione permette di impostare le informazioni personali, lo stato ed il fuso orario di riferimento. E’ inoltre possibile caricare un ‘immagine nel profilo utente. Dalla dashboard, una volta cliccato su “Benvenuto su KeyMeeting…” in…
Reazioni con emoji
4. Interfaccia live » Reazioni con emoji
Durante la sessione live sia gli speaker sia i partecipanti potranno reagire utilizzando le emoj. Per farlo è sufficiente cliccare sull’icona “Emoji” nella barra delle funzionalità, il messaggio con la reazione emoji verrà visualizzato a video…
3. Programmazione meeting
3. Programmazione meeting
La sezione Sessioni del tuo Account Center contiene una serie di funzionalità per organizzare i tuoi meeting. Ogni funzionalità è descritta in modo dettagliato nelle seguenti sub-sezioni: Creare un meeting Modificare un meeting Filtrare la visualizzazione…
Sessioni
3. Programmazione meeting » Opzioni avanzate » Sessioni
Questa è la prima sezione che ti appare all’interno dell’area Opzioni Avanzate. Qui potrai aggiungere maggiori dettagli al tuo meeting (descrizione, un’ agenda ed eventuali istruzioni. Puoi anche utilizzare file calendario nei tuoi inviti. Per maggiori…
Note condivise
4. Interfaccia live » Note condivise
Prendi appunti in diretta live e condividili direttamente con i tuoi partecipanti. La nuova funzionalità Note condivise consente di attivare un’area dell’interfaccia in cui speaker e partecipanti possono lavorare in modo collaborativo su qualsiasi testo, inserire…
One-Click Meeting
1. Per iniziare » One-Click Meeting
Lanciare un meeting immediato (One-Click Meeting) KeyMeeting ti offre una modalità rapida per lanciare un meeting immediato senza alcuna programmazione. Prima di accedere a questa funzione è necessario effettuare il login; puoi registrarti seguendo le indicazioni…
Log del browser Safari
8. Risoluzione dei problemi » Come trovare il log della console del browser » Log del browser Safari
Ecco come individuare i log del browser in Safari durante l’utilizzo di KeyMeeting: 1. Apri il menu in alto a destra del browser (3 punti) e scegli “Preferenze”. Quindi, seleziona “Avanzate> Mostra menu sviluppo nella barra dei menu”. …
Personalizzare email di invito
3. Programmazione meeting » Opzioni avanzate » Inviti, reminder e follow up » Personalizzare email di invito
Per personalizzare le email di invito da mandare ai partecipanti: Cliccare sul tab Inviti Selezionare il checkbox Invia una email di invito personalizzata Questa azione attiverà la visualizzazione del campo Testo dell’email con un editor di testo…
Log del browser Mozilla Firefox
8. Risoluzione dei problemi » Come trovare il log della console del browser » Log del browser Mozilla Firefox
Ecco come individuare i log del browser in Mozilla Firefox durante l’utilizzo di KeyMeeting: 1. Apri il menu Firefox in alto a destra del browser e scegli “Sviluppo web” 2. Seleziona “Console del browser” 3. Si aprirà una…
Accesso al meeting
3. Programmazione meeting » Opzioni avanzate » Accesso al meeting
Una volta creato il meeting, è possibile configurare e modificare la modalità di accesso alla sessione live. Cliccare su Opzioni avanzate Selezionare il tab Accesso Qui è possibile impostare la modalità di accesso privata o pubblica. Privata: solo i…
Log del browser Google Chrome
8. Risoluzione dei problemi » Come trovare il log della console del browser » Log del browser Google Chrome
Ecco dove individuare i log del browser in Google Chrome durante l’utilizzo di KeyMeeting: 1. Apri il menu principale di Crome in alto a destra del browser e scegli “Altri strumenti”, poi clicca su “Strumenti per sviluppatori” 2.…
1. Per iniziare
1. Per iniziare
Cos’è KeyMeeting Presente sul mercato della videoconferenza online da quasi 20 anni, a settembre 2019 KeyMeeting spa ha lanciato la rivoluzionaria piattaforma software di videoconferenza 100% cloud. Realizzata con tecnologia WebRTC e HTML5 KeyMeeting offre…
2. Dashboard KeyMeeting Live
2. Dashboard KeyMeeting Live
Inizia da qui se vuoi creare un meeting come conduttore. In questa guida troverai tutte le informazioni necessarie per creare le tue sessioni online e ottenere le migliori prestazioni con KeyMeeting. Segui i link qui di seguito per accedere alle singole aree di…
Layout fissi predefiniti
4. Interfaccia live » Modalità di visualizzazione interfaccia » Modalità layout fissi » Layout fissi predefiniti
Con la release 5.19 vi è la possibilità di scegliere e fissare un layout fra i 10 layout predefiniti. Clicca sull’icona del layout in basso a destra clicca poi sulla stellina si aprirà una finestra con le immagini dei layout predefiniti selezionando…
Modificare un meeting
3. Programmazione meeting » Modificare un meeting
Durante la fase di creazione di un meeting, hai la possibilità di modificarlo anche dopo averlo già salvato. Clicca su Sessioni —> scegli il meeting che desideri modificare —> clicca su modifica meeting Qui potrai modificare il titolo o la data della tua…
Lavagna interattiva
4. Interfaccia live » Lavagna interattiva
La lavagna interattiva è la funzionalità che consente di annotare documenti e presentazioni e condividere idee e commenti con i partecipanti. Il conduttore ha a disposizione un set di strumenti grafici per annotare un documento, visibili sulla destra della…